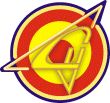
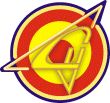
|
Cómo crear ficheros en formato TAR |
En este apartado vamos a tratar de responder a una pregunta muy común entre los nuevos usuarios del TAR: cómo convertir a formato TAR un fichero con nuevos gráficos de Flanker que habéis encontrado en la web. El ejemplo que vamos a seguir se basa en los gráficos mejorados para la cabina que preparó Dom, un miembro del Ala Lomac del Escuadrón 111, aunque es perfectamente aplicable a cualquier otro fichero que encontréis por ahí y queráis usar en el TAR.
Vamos, pues, a comenzar por bajarnos el fichero original tal y como lo publicó Dom en su día. Una vez en nuestras manos procedemos a descomprimirlo en un directorio temporal en donde no haya ningún otro fichero. El resultado es que en el directorio aparecen los 14 ficheros modificados por Dom tal como se muestra en la siguiente imagen:
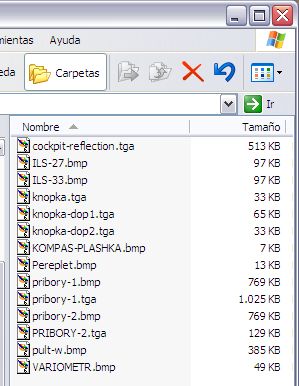
Ahora, si pusiéramos esos 14 ficheros en el directorio apropiado de Flanker ya estaría cambiada la cabina y habríamos terminado. Pero, claro, partimos del supuesto de que no sabemos cuál es ese directorio apropiado y que además querríamos ahorrarnos la tarea esta de descomprimir y copiar a mano ficheros de un lado a otro. Así pues, olvidemonos de tareas manuales y empecemos a preparar el empaquetado en formato TAR.
Hacemos un fichero comprimido zip con los 14 ficheros poniendo especial cuidado en no guardar la ruta de directorios dentro del zip. Para comprobar que no se ha guardado ruta alguna, descomprimid el zip que acabáis de crear en otro directorio y comprobad que los 14 ficheros aparecen correctamente sin que se creen subdirectorios adicionales.
Tampoco os preocupéis mucho por este punto, porque lo normal en los programas de compresión es que no guarden la ruta a menos que lo solicitéis explicitamente.
Al terminar la compresión tendréis un fichero al que vamos a llamar "cabina_dom.zip". Ya podéis borrar los 14 ficheros originales y dejar sólo el zip.
Importante: fijaos que aunque pueda parecer que nos podíamos haber ahorrado este paso porque el fichero original de Dom (el que bajásteis de Internet en el paso 1) ya estaba comprimido, no es así porque habéis eliminado la información de ruta que aparecía y habéis cambiado la extensión de .exe a .zip.
Vamos a crear un pequeño fichero de texto explicando el origen del fichero y para qué sirve. Este fichero lo llamaremos "cabina_dom.txt".
Importante: Es fundamental que el fichero de texto se llame igual que el comprimido anterior. Si no coinciden TAR no sabrá reconocer que van asociados y no mostrará el contenido del fichero de texto al seleccionar la cabina de Dom.
Los dos ficheros que hemos creado hasta ahora (cabina_dom.zip y cabina_dom.txt) los vamos a llevar desde el directorio temporal en que los tenemos hasta el directorio en que TAR buscará las cabinas. ¿Y cuál es este directorio? Muy sencillo, basta con echar un vistazo a la ventana de opciones de TAR:
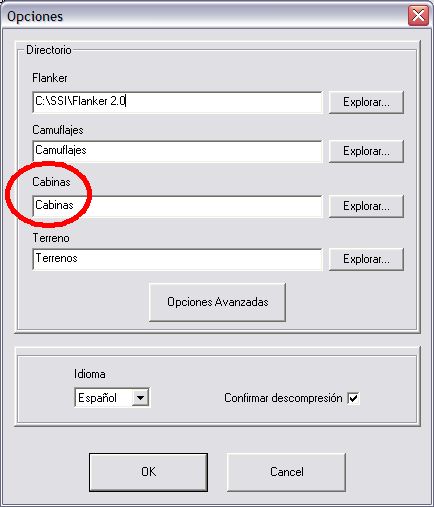
Marcado en rojo se ve que TAR buscará las cabinas disponbles dentro del subdirectorio "cabinas" a partir del lugar en que hayamos instalado el propio TAR. En mi caso, la estructura de directorios del TAR es la siguiente:

Por tanto, voy a copiar "cabina_dom.zip" y "cabina_dom.txt" al directorio "C:\Archivos de programa\TAR 2.3\Cabinas". Una vez hecho esto, arrancamos TAR, pulsamos el botón "Cabinas" y veremos algo tal que así:
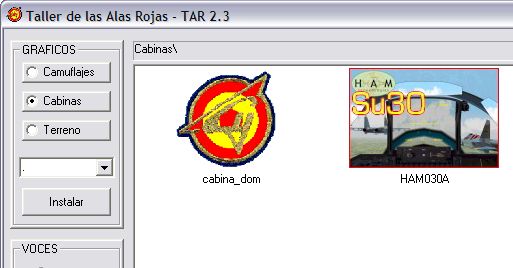
Llegados a este punto el fichero ya está en formato TAR y puede ser instalado sin ningún problema, ¡enhorabuena!. Eso sí, sería aún mejor si apareciera una pequeña imagen ilustrativa de la cabina (mucho más aún si fuera un camuflaje), ¿verdad?. Pues no hay problema, es tan sencillo como instalar la nueva cabina (haced doble click en la escarapela), arrancar Flanker y ...
Ya está instalada la cabina y os encontráis disfrutando de los nuevos gráficos mientras sobrevoláis la península de Crimea, ¿cierto? Bien, tomad una captura de pantalla (p. ej. pulsando la tecla "Imprimir Pantalla" o usando algún programa como el Hypersnap) y salid de Flanker.
Una vez de vuelta en el escritorio de Flanker, abrid vuestro programa favorito de edición gráfica (en mi caso el Paint Shop Pro) porque vamos a modificar la captura de pantalla que hemos tomado. Si habéis usado la tecla de imprimir pantalla para hacer la captura, tendréis la imagen en el "clipboard" de Windows, id al menú "Edición" del programa de edición gráfica que habéis abierto y elegid la opción "Pegar" ("Paste" en inglés), veréis como aparece la imagen tal cual la veíais durante el vuelo.
¿Hecho? Bien, pues ahora, para que no ocupe demasiado tamaño en disco la vamos a reducir de tamaño hasta que tenga unos 150 pixels de anchura y 100 de altura. No es fundamental que la medida sea exacta, TAR se ocupará de ajustar el tamaño según haga falta. En general debería quedarnos algo así:

A la hora de guardar la imagen en el disco, lo haremos en el mismo directorio en que pusimos el txt y el zip, o sea en "C:\Archivos de programa\TAR 2.3\Cabinas". El nombre que le daremos al fichero será... ¿lo adivináis?... "cabina_dom.jpg" Lo mejor es usar el formato jpg porque ocupa menos espacio, pero TAR también reconocerá la imagen si está en formato bmp.
Importante: Es fundamental que el fichero con la imagen se llame igual que los otros dos (el txt y el zip). Si no coinciden TAR no sabrá reconocer que van asociados y no mostrará la imagen al seleccionar la cabina de Dom.
Una vez puesto al lado de los otros dos, TAR ya tendrá el aspecto envidiable que muestra la siguiente imagen:
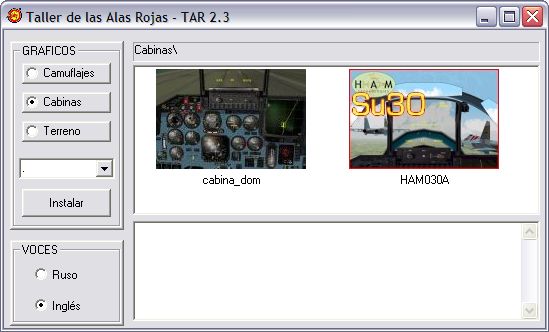
Y, por supuesto, al seleccionar la cabina de Dom aparecerá en el panel inferior el texto que habíamos escrito en el fichero "cabina_dom.txt".
Al final de los cinco pasos, en el directorio en donde busca las cabinas TAR hemos puesto tres ficheros nuevos, todos con igual nombre pero diferente extensión: "cabina_dom.zip", "cabina_dom.txt" y "cabina_dom.jpg".
El fichero comprimido "cabina_dom.zip" no contiene a su vez nada que no sean los gráficos modificados que os habéis bajado de Internet, sin rutas añadidas ni ficheros comprimidos anidados.
Evidentemente, si en lugar de una cabina hubiera sido un camuflaje o un terreno, la única diferencia habría sido que los tres ficheros nuevos los habríamos puesto en el subdirectorio correspondiente de TAR ("camuflajes" o "terrenos" según el caso).
En fin, creo que esto es todo. Si aún así os quedan dudas estáis invitados a plantearlas en nuestro tablón.