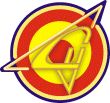
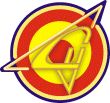
|
Configurar el GrabClipSave |
Bien, vamos allá, iremos pestaña por pestaña:
Pestaña General :
En la sección GrabClipSave debe estar marcado:
Activate, siendo opcional el minimize to system tray (al darle a minimizar se va a junto al reloj, y no a la barra de tareas), Start Minimized (al arrancar, lo hace ya minimizado y start CGS on system startup (lo arranca automáticamente tras el arranque del windows)
La sección de Audio FeedBack es totalmente a gusto del consumidor, si bien no creo que sea una buena idea hacer que el programa emita un sonido al grabar una imagen, debido a que esto es trabajo extra añadido a la ya complicada tarea de mover la simulación
En cuanto a la sección Grabbing sería recomendable que any size fuese la opción seleccionada.
Pestaña Output:
Formato de Archivo: JPEG
Output Image Settings: Ninguno de los cuadros
deberían estar marcados.
Threat Priority: Un ajuste medio-bajo está
bien.
File Name and directory: Aquí es donde
escogeremos el nombre de
las capturas que hagamos, que será del tipo
"letras+numero.jpg".
El número se incrementará de manera
secuencial automaticamente,
lo cual viene a decir que el programa guardará
una a una todas tus capturas
en el directorio especificado (Directory). Es
conveniente (y más
cómodo) que la opción de salvado elegido
sea el Automatically.
Pestaña JPEG Options:
Color Depth: 24 Bit- True Color.
Other options: Marcado Progessive encoding.
JPEG compresion factor: Todo hacia la
derecha.
Y ya está, se acabó la configuración, ahora cada vez que querais sacar una captura, sólo teneis que pusalr "Impr Pant" y la captura se salvará en JPEG al disco duro. (el programa deberá estar abierto mientras se ejecuta el simulador)