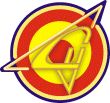
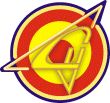
|
Cómo se hacen las "fotos" |
Estas Fotos no son otra cosa que mapas de bits capturados desde el juego. Existen dos métodos para estas capturas:
Empezaremos por el primero:
Si queremos usar el método de windows, no tenemos que hacer absolutamente nada, iniciamos el flanker como lo haríamos normalmente, jugamos, matamos a un par de yankees.. y en el momento que queramos sacar una captura, solo tendremos que presionar la tecla "Impr Pant", situada encima del grupo de teclas de "insert", "inicio", "re pag", etc. Aparentemente no pasará nada, pero ahora nuestra captura habrá sido copiada al portapapeles.
El portapapeles es un "zona intermedia" que el windows usa para guardar cosas por el camino, ejemplo, cuando estamos escribiendo y seleccionamos "copiar", esa informacion se guarda temporalmente en el portapapeles, Pues con la captura pasa lo mismo.
Para sacarla de ahí y poder hacer un archivo con la foto, debemos abrir un programa de edición fotográfica (en su defecto, el Paint de windws servirá) Y "pegar" la captura. El método para pegar varía de programa a programa.
En algunos, como el Paint, simplemente se abre el menú Edición, y pulsamos pegar, En el caso del Paint obtendremos una pregunta como "La imagen en el portapapeles es mayor que el mapa de bits, ¿desea hacer más grande?". A esto debemos contestar que sí.
En el caso del Paint Shop Pro, debemos ir al menú "edit" o "edición" y en Paste, seleccionar "Paste as New image".
El photoShop es un pelín más quisquilloso, deberemos elegir del menú archivo "nueva imagen", nos apareceré un diálogo para elegir el tamaño de imagen y profundidad del color (dejadlo como está el PhotoShop "copia" los valores de la imagen en el portapapeles si hay una). Hecho esto, se abrirá una ventana en blanco de imagen, ahora sí, seleccionamos pegar del menu edición, y posteriormente del menú "Capa", "Acoplar imagen".
Una vez pegada la imagen, solo resta guardarla eligiendo Salvar ( o Save, depende el idioma) del menú Archivo. Una única cosa... recordad elegir un formato comprimido de imagen, si la guardais como un mapa de bits plano (BMP) la foto podría llegar al 1,37 Mb por foto (frente a los escasos 90 Kb de un JPEG).
Todo esto referente al método que Windows incorpora para hacer capturas, este método tiene la ventaja de que no hay que configurar nada, y no hay que bajar ningún tipo de software, todo viene dado. Sin embargo, tiene un importante contratiempo, y es que el portapapeles sólo tiene capacidad para una Captura a un tiempo.
Esto es, si volvemos a pulsar el Impr Pant después de haberlo hecho por primera vez, borraremos la captura previa. Con lo que si durante un vuelo queremos sacar varias fotos deberíamos hacer la captura, pulsar Alt+TAB, abrir el Paint, pegar, guardar, salvar, volver al flanker, hacer la segunda captura.. volver a cambiar.. etc, etc. con el añadido de que al estar corriendo el flanker, el sistema va limitado a tope de recursos.
En cuanto al segundo Método (software Especializado) debo decir que es cien mil veces más cómodo y más efectivo, claro que... hay que buscarse la vida y encontrar un programa que se ajuste a lo que buscas... Afortunamente existe un programa que se ajusta muy bien al Flanker, El HyperSnap DX, que podeis encontrar en Hyperionics.com
Este programa, además de servir para capturar casi cualquier cosa que pase por tu monitor, tiene una muy interesante función para el caso.. Cada vez que pulsas Impr Pant el programa captura la pantalla y automaticamente escribe un fichero JPG con la captura, con lo que puedes hacer todas las capturas que quieras, sin tener que moverte de la cabina. Toda una ganga!. Además, es relativamente "gratis" te lo bajas sin coste alguno, y la única diferencia entre la versión registrada y la que no está, es un pequeño sello arriba a la izquierda en la imagen (como se puede ver en algunas fotos del álbum).
Si teneis Problemas para configurarlo, aquí teneis una gúia Rápida.
Otro programa, que está creciendo entre la gente del ala es el GrabClipSave, que os podeis descargar de aquí. Su punto fuerte es que es muy sencillo, y gratis además, no tiene tantas opciones como el HyperSnap, pero para nosotros puede resultar mejor.
Además es bastante fácil de configurar, pero por si alguien tuviese problemas, aquí está una guía de configuración.
Existen otros programas similares por ahí, yo os recomiendo el GrabClipSave (cambio de opinión) por su extrema sencillez y eficacia. Ahora, que como para gustos hay colores.. podeis buscar por ahí, a lo mejor encontrais algo que os guste más, Claro está. Cada software "especial" funciona de forma diferente y debereis informaros vía Ayuda o Help.
Saludos
Ballfire